
はっはっはーやっちまったわ
どうもみなさま、今回はですね、勝手に『しくじりtuyokiさん!!私みたいになるな!!』
ということでございましてですね、ホヤッホヤの失敗談を皆様に披露したいなと思います。
ことの発端は、なんとアタクシにお問合せフォームからお問い合わせをいただいたところから始まりました。
いや~実は初めてだったんですよ、はてなブログからお問い合わせフォームを使ってのメールが・・・。
だが!!
私だっておバカじゃない!!(いや、バカだから今回こんな失態を犯したんだが。)
お問い合わせいただいた方に返信するにはどうしたらいいか手順を改めて考えてみた。
〈お問い合わせフォームへの返信方法〉
①メインで使っているgmailのアドレスではなく、はてなブログのtuyokiのメールアドレスで返信すること。
②tuyokiのgmailアドレスから返信するさいに、自分の本名を出さないようにすること。
私は②で躓いたのである・・・。
ネットを見渡せば、②の対処法が書かれたブログを発見したものの、なんだか情報が古くて、私のグーグルアカウントの画面と違う(←私、これに弱い)。
そこでついつい腰が重たくなってしまって「まぁいいや、明日対応しよう」と思って寝てしまった私。
翌朝・・・
『あぁそうだ、お問い合わせいただいてたのに、いつまでも返信しないなんて失礼だわ』
と思っていそいそと返信メールをしたためる。
日本語のチェック。
誤字脱字はないか。
失礼な言い回しはないか。
質問に的確に答えられているか。
以上を確認し、送信!!
よし、ちゃんと送信できたか、送信受信トレイを確認!!
・・・。
・・・。
・・・あ、あれ?
▼実際の送信メール モザイクで消してありますが・・・
モザイクで消してありますが・・・
バッチリ本名フルネームで返信しとるがな!!!!!
おおおおおおおおおおおおおおおおい!!
ま、マジかよ私!!
ってことでしくじりました。
はい、みなさんはこんなしくじりをしないように、今から一緒に設定していきましょう・・・。
今回私はスマホから設定してみました・・・。
①グーグルアカウントを開きます
まずはスマホからグーグルアカウントを開きまして、右上にある自分のアイコンをクリックします。
②切り替えたいアカウントをクリック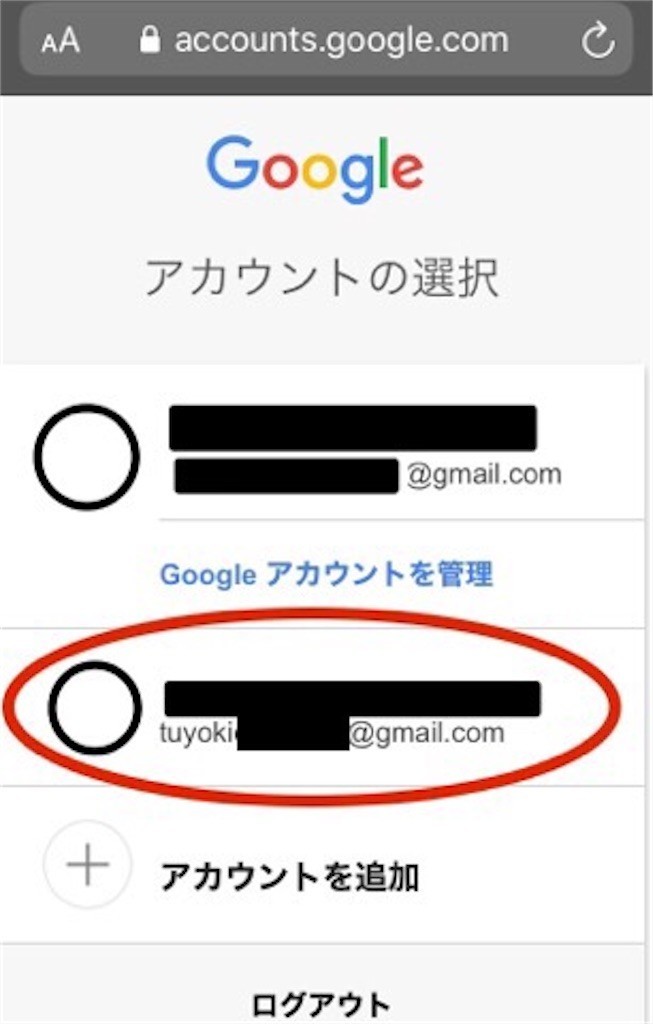
私はもうtuyokiアドレスを作成してありましたので、ここで本名のメインで使っているアカウントから、tuyokiのアカウントに切り替えます。
③切り替えたら再度右上のアイコンをクリック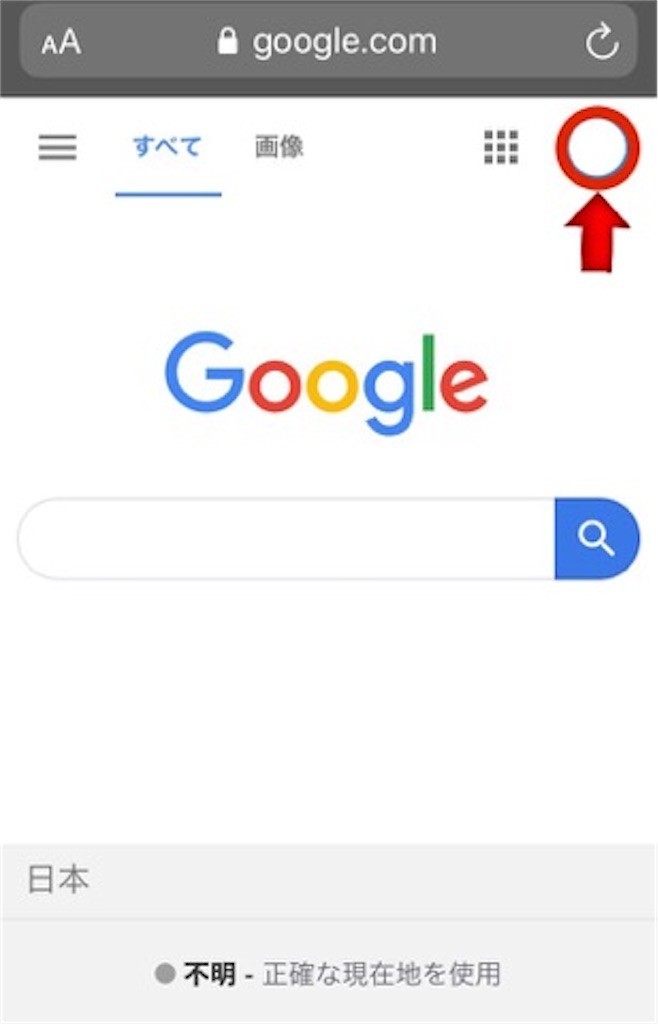
切り替えたら再度右上のアイコンをクリックしてください。
④ブログ用のアドレスのアカウントの「googleアカウントを管理」をクリックします。
はてなブログ用(私の場合tuyoki)のアカウントを管理していきます。
「Googleアカウントを管理」をクリック。
⑤「アカウント」をクリックします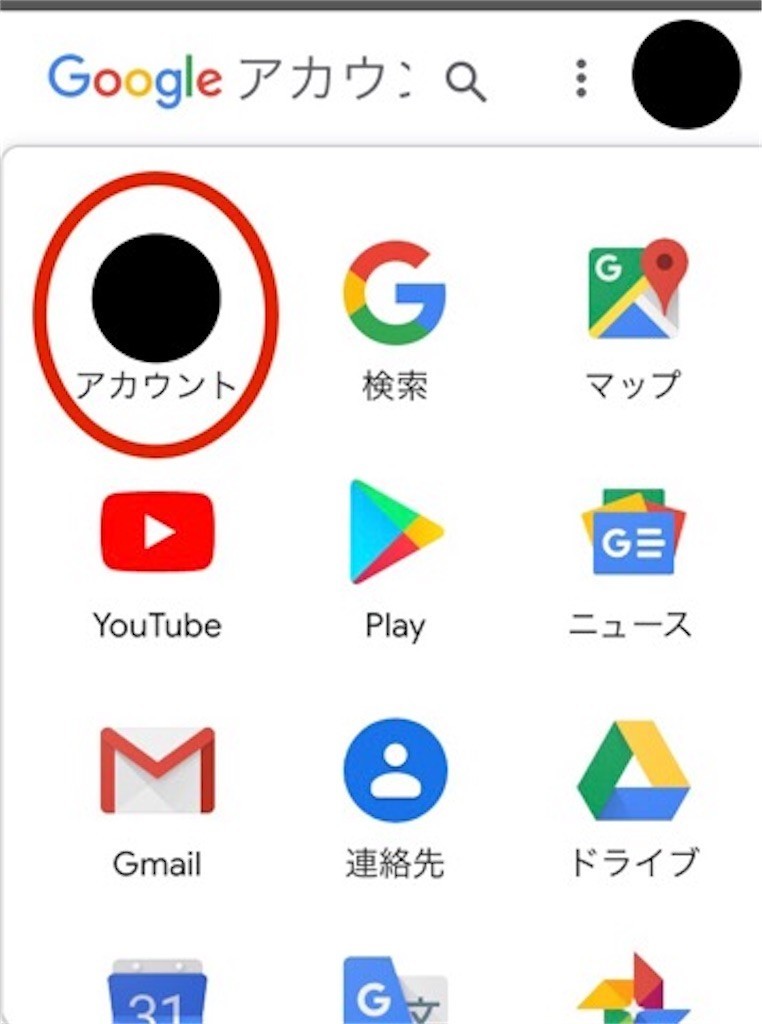
画面左に出てきた「アカウント」をクリック。
■名前の変更をクリックし、名前の表示を変更します
鉛筆マークをクリックして、名前の変更をします。
なお、「名前を変更するとgoogleアカウント全体に反映されます」と書いてあったので、『自分のメインのアドレスの方も名前が変わっちゃうのかしら』と心配しましたが、あくまではてなブログ用のアドレスから送信したときに、送信者の名前が変わるだけのようなので私は変更しました。
■名前の変更をしたら「完了」をクリック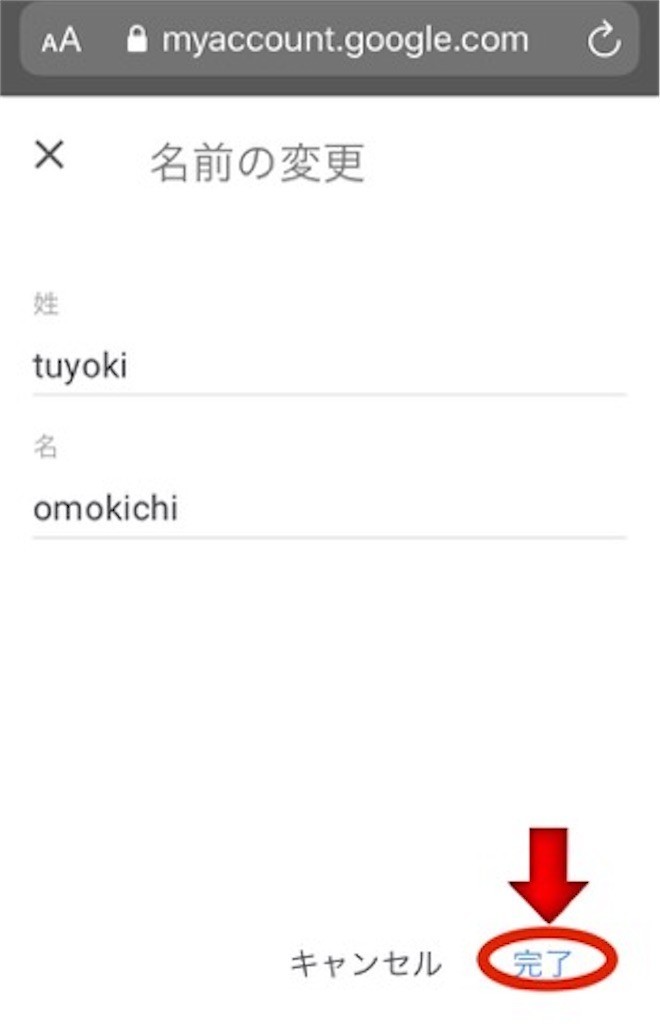
私はこれから、姓をtuyoki、名をomokichiにして生きて行こうと思います。エヘッ。
まとめ
以上、はてなブログのお問い合わせフォームから問い合わせがあったときに、本名ではない名前で返信する方法でした。
確認のためtuyokiのアドレスから、本名のアドレス宛にメールを送ってみました。
▼メイン(本名表示)のメールの受信画面
送信者が「omokichi tuyoki」になっていました。
成功したようです。
今回お問い合わせくださった方、私の本名、晒さないで・・・(笑)
ブログのネタにするのはいいけど晒すのだけはいやん・・・(笑)
みなさんも、問い合わせがあったときに慌てないように、どうぞお気をつけくださいませ。
ではまた!!
早めにアカウントの名前を変更して、慌てないように備えましょう